Visit with an Academic Advisor. If you have not, schedule an appointment below to get the correct class recommendations.
Accept Your Student Payment Agreement. Must be done each semester; This is not a payment plan, but a payment acknowledgment.
If you answered "Yes" to all the questions - use the step-by-step guide below to register for your courses.
Full Video Tutorial
Registering for courses is easy with Navigate. This video guide provides an overview of the entire process.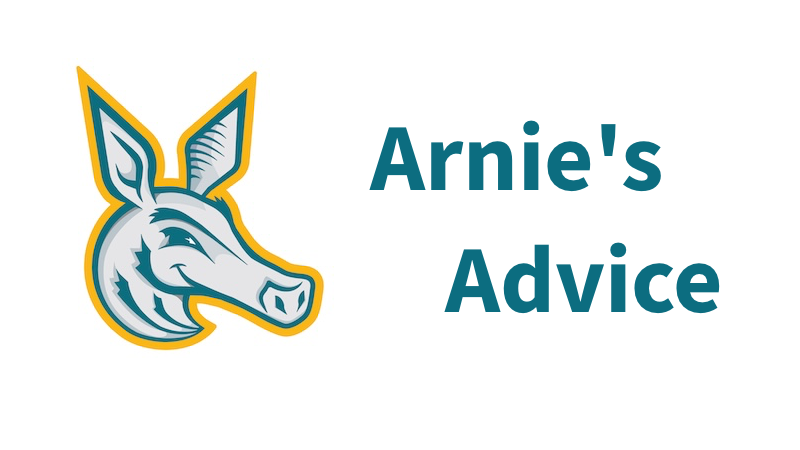
Know How to Access Navigate
Accept Your Payment Agreement
Before you begin the registration process in Navigate you must first accept your "Payment
Agreement" for the upcoming semester.
To complete this process:
Make sure you do this - first - before you continue the registration process.
Inside your Navigate Planner, you can use your "My Planner" screen to begin the registration
process -
To add courses to your plan for the upcoming semester
Continue adding all the classes you intend to take.
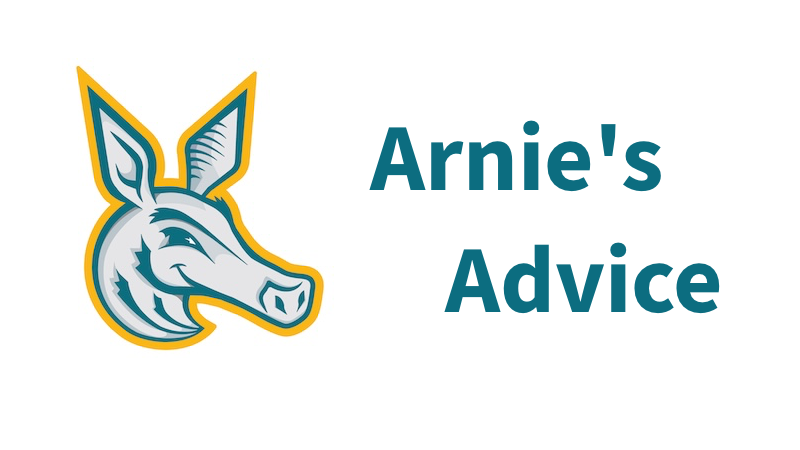
If you know the subject prefix and course number, you can use the “Search” option in Navigate to look up courses individually and add
them to your term.
Select the button, below, to learn how to manually search for courses.
Once you have planned and added your courses to the Term Planner, follow these steps:
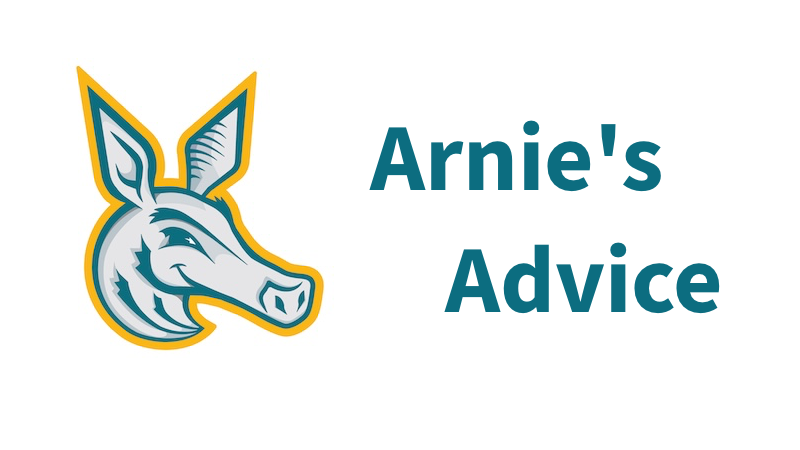
We recommended checking your Navigate “Time and Location Preferences” before selecting your courses. If you checked a preferred campus or blocked times
for work or other responsibilities, this may limit your search results.
Watch the video below for more information.
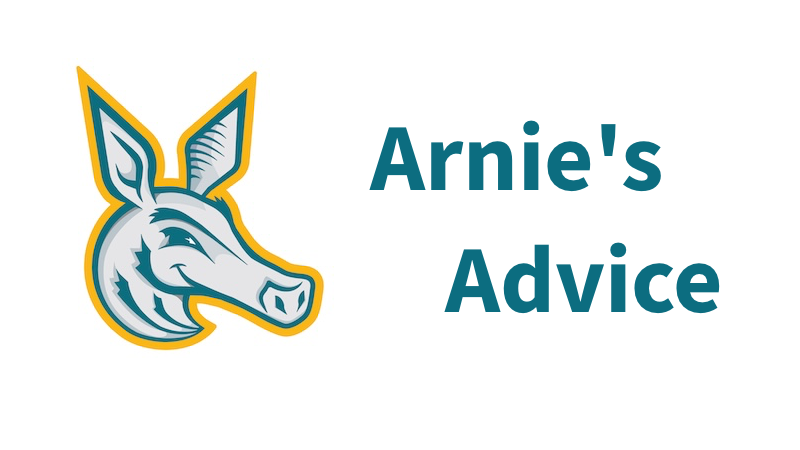
Let's Get Registered!
To finalize the registration of your scheduled courses, make sure you continue the process:Congratulations - your semester registration is complete!
It is important to know how to find - and read - your class schedule.
Review Your Schedule - Two Times!
We recommend that you review your schedule:
1) As soon as you register, and
2) A few days before classes begin (in case class locations have changed, etc.)
We also recommend familiarizing yourself with the classroom locations using our campus
building maps available here.
Technical Assistance
Password or login issues? If you are a brand new student, and this is your first time
logging in to your myPikesPeak Portal, please use your default password given to you
by the admissions office.
Still having issues? Contact Tech Support
Academic Advising Questions?
For general advising questions (course, degree, recommendations), email advising@pikespeak.edu or call (719) 502-3232
Please include your Student Number (S#) in all communications.