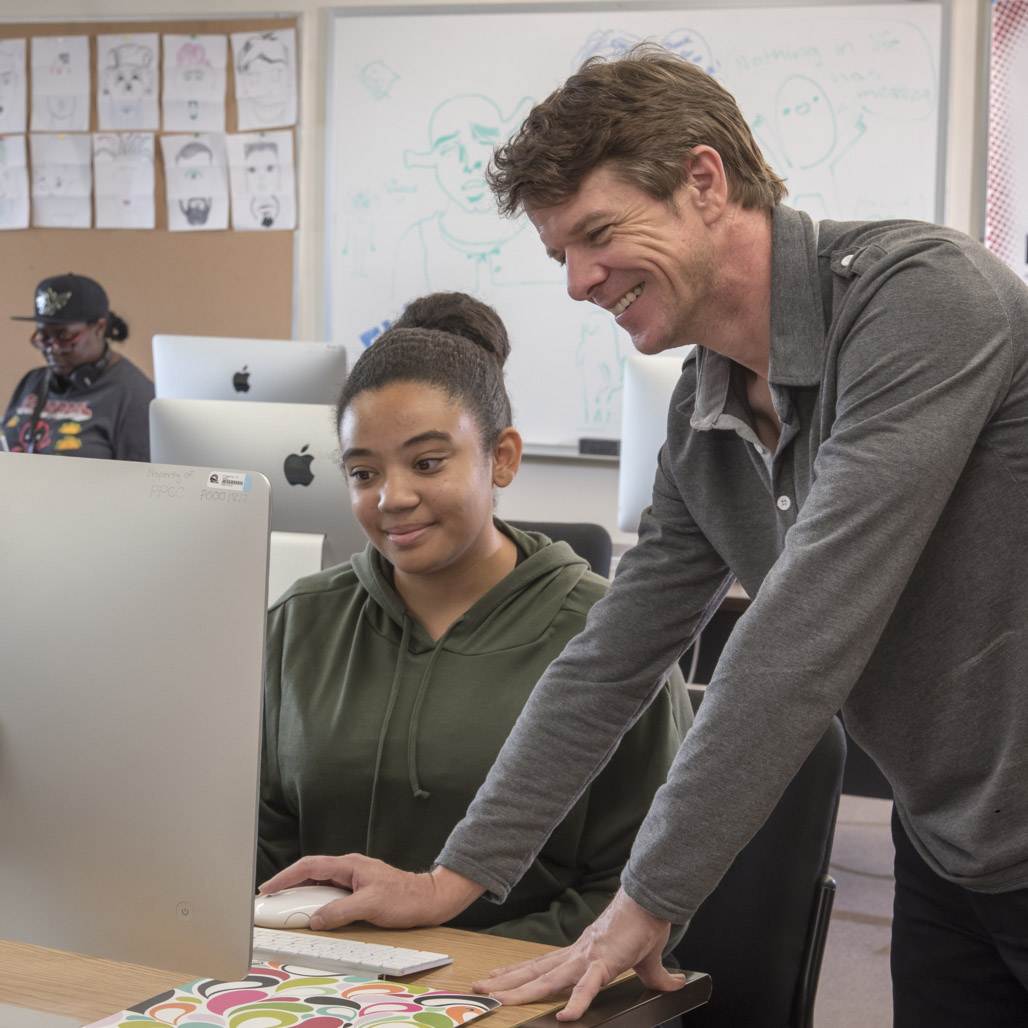Where can I find the plan that my advisor sent to me?
From the left-hand panel of your Navigate Planner, select Advisor Plans to access plans that have been sent to you. Learn how to register with Navigate.
How do I know if my registration was successful?
After you select the Register button in Navigate, read through your Transaction Summary message. This message will let you know if there was an error or if your class was successfully added. Classes that you have registered for will show in the Registered Courses area under your calendar.
Why don't I get any results when I search for a class?
When you are searching for a class, avoid using spaces in your entry. For example, search for BIO1111 instead of BIO 1111.
Where are the classes I transferred in?
Please check Degree Check to view your official transfer credit.
After your transcripts have been received by our team, it typically takes 2-3 weeks for the evaluation to be completed. You’ll receive an email notification once your transcripts have been evaluated, and then you should perform a degree audit to see what credits have been applied to your currently declared degree at PPSC.
How do I add a class not listed on my template?
You can add a class that is not on your template by using the Course Catalog search feature. Learn how to plan classes in Navigate.
Why won't Navigate allow me to plan a course from my template?
Add a term before planning classes. You can add a term using the hamburger menu (the three horizontal lines) in the right-hand panel of the Planner. Learn how to plan classes with Navigate.
How do I schedule an appointment?
Log into Navigate, which you can access from your myPikesPeak Portal, and select the Appointments menu item. Learn how to schedule an appointment.
Why don't I see the Advising & Registration option when I try to schedule an appointment in Navigate?
We may need to update your advising team before you can schedule an appointment through your Navigate account. Please send an email that includes your name and S# to navhelp@pikespeak.edu
Why does my screen get stuck on "loading available services" when I try to schedule an appointment in Navigate?
Your Pikes Peak application stays good for a year so you can register for classes outside of the term you applied for. However, if you applied more than a year ago, you need to reapply to the school to reactivate your account and schedule appointments in Navigate. Learn more about how to apply as a returning student.
Why is a to-do item that I completed showing up on my to-do list?
To-do items are suggestions that help remind you and keep you on track. You may have already completed some of the items on your to-do list. If you have already completed an item, check the box on that to-do item to mark it complete.
Can I use Navigate on my phone?
We recommend using Navigate on a desktop or laptop for the best experience, but you can also use Navigate on a mobile phone.
Which web browser works best with Navigate?
Navigate works best on Chrome.
The formatting in Navigate doesn't look right.
Try clearing your web browser's cache and logging in from a different device, such as a laptop or computer.
I received the error message “failed to get courses or sections for this term.”
We can clear this error message for you. Please send an email that includes your name and S# to navhelp@pikespeak.edu.